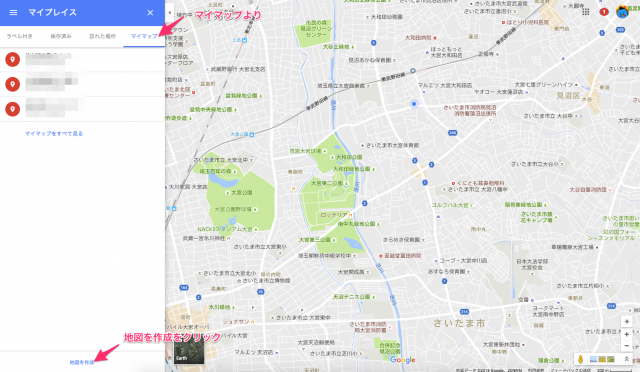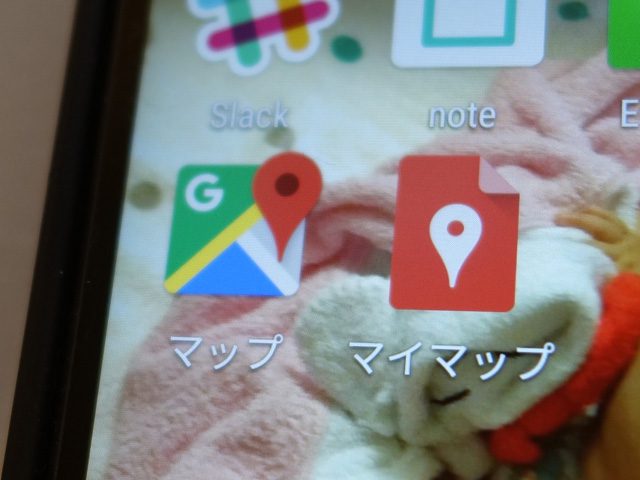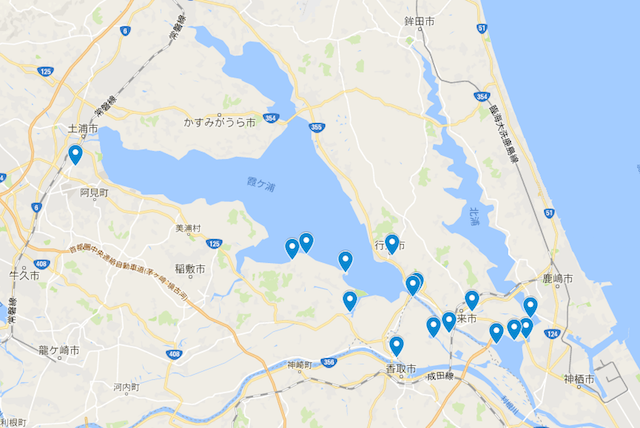釣り場の新規開拓に、Googleマップを使うのが当たり前になりました。
更に航空写真(Google Earth)に切り替えて見ることで、ある程度のストラクチャーやブッシュなども分かりますし、近くまで車で行くことができるのか?駐車スペースはあるのか?などのチェックもある程度可能なので、すごく便利です。
そんな誰もが良い場所を求め、努力している新規開拓ですが、僕はGoogleマップのマイマップ機能を使い、更に効率的に、そしてそれらをログに残し自分だけのオリジナルの地図を作っています。
今日はこのGoogleマップのマイマップ機能について解説していこうと思います!
目次
事前調査・ログ化編
Googleマップを使った新規開拓では、
- 事前調査
- 現場でのマッピング
- 帰宅後のログ化作業
作業はこのふたつに大きく分かれます。
で、それぞれ使う端末は
- 事前ではPC及びスマートフォン
- 現場ではスマートフォン
- 帰宅後ではPC及びスマートフォン
になるでしょう。
Googleのマイマップ機能はスマホでも専用のアプリをインストールすれば利用できるのですが、事前調査や帰宅後のログ化作業においてはPCが圧倒的に便利で早いので、今回はそのやり方を動画を踏まえて解説します!
マイマップの作り方
まずは、Googleマップを表示させ、左側のメニューより【マイプレイス】→【マイマップ】から、下部の【地図を作成】をクリック
ちなみにマイマップ(地図)は何個も作成することができますので、地域ごと、場所ごとなど細かく作ることができます。
例.
- 霞ヶ浦
- 河口湖
- 近くの野池
など。
地図の作成の流れは文章だとわかりいづらい部分があったため、動画にしました。
PCで地図を作成することで、
- ピンのカラーを変えることができる。(カテゴリー分け・ジャンル分けすることができる)
- アイコンを変えられる
- 写真を追加できる
- 説明文を追加できる
こんなことができるため、事前に下調べを行う際も、帰宅後にログ化する際もより細かくオリジナルの地図を作ることができるので非常に便利なのです。
ちなみにPCで作ったマイマップはスマホでも見られますし、スマホで作ったマイマップもPCで見られます。自動で同期されるため、非常に便利です!
現場編
事前準備とはギャップのあるのが新規開拓。全くマークしていなかった場所がすごく良い雰囲気でバスも釣れた。そんな場所は忘れないようにしたいものです。
そんな時はスマホを使い、その場でマイマップでピンを立て、マーキングする作業をしておくと良いです。
但しGoogleマップのアプリだけでは、PCで作成したマイマップを見ることはできますが、その場でピンを立てることができません。
ですので、マイマップのアプリをスマホにインストールする必要があります。
さいごに
先日2日間かけて初の霞ヶ浦水系に新規開拓をしに行ってきました。
霞ヶ浦水系は流入河川も含めると想像以上に広く、山ほど釣り場があり、とてもとても回りきれる数じゃなかった。。
より多くのエリアを見ておきたい思いが強く、あんまり集中して釣り出来ませんでした。
もちろん今回紹介したマイマップ機能をフル活用したのは言うまでもありませんw
▼初の霞ヶ浦水系で回ったエリア、ポイント
今後この自分だけの地図が賑やかになっていくと思います!霞ヶ浦水系かなり楽しい!